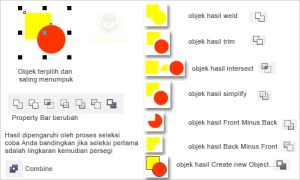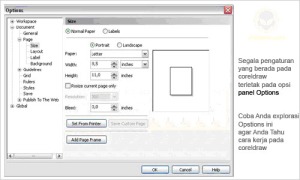PRAKERIN (PRAKTEK KERJA INDUSTRI)
INSTALASI DAN PERAWATAN PC
DI SUSUN
O
L
E
H
:
Nama : EVIE NIRFAYANI
Nis :
10211036
Bidang
Keahlian : Teknologi Informasi dan
Komunikasi
Program
Keahlian : Teknik Komputer Jaringan
SMK PEPABRI BULUKUMBA
TAHUN PELAJARAN 2012/2013
Jln jend ahmad yani Kab.Bulukumba Tel/Fax(0413) 81586
Halaman
Judul……………………………………………………………i
Lembar
pengesahan……………………………………………………..ii
Kata
pengantar………………………………………………………......iii
Daftar isi……………………………………………………………………iv
BAB. I PENDAHULUAN
A.
Latar belakang
1.1.
Pengertian Praktik Industri........……….……….
1.2.
Tujuan Praktik
Industri………………..…………
1.3.
Waktu dan
Tempat Pelaksanaan...…………...
1.4.
Rumusan Masalah…………..……………………..
BAB. II PEMBAHASAN
1.
Instal windows
XP…………………………………………….
2.
Instal windows
7………………………………………………
3.
Instal windows
8...........................................................
4.
Merakit PC
selik beluk komputer………..……………...
BAB. III PENUTUP
III.1 Saran dan
Kesimpulan...............................................
III.2 Daftar pustaka………………………………………………..
Laporan ini di susun untuk melengkapi salah satu syarat atau
bukti bahwa telah melaksanakan,”Praktek KerjaIndustri yang diadakan oleh
sekolah SMK PEPABRI BULUKUMBA”
1.
Praktek Kerja Industri telah
dilakssanakan pada Perusahaan/ Industri
“AMALIA UTAMA COMPUTER”
Jl.Bandeng no.9 BULUKUMBA
2.
Waktu dan tempat : 07 November s/d
Desember 2012
Selama : 2 Bulan
OLEH :
EVIE NIRFAYANI
Nis : 10211036
MENGETAHUI
:
Ketua Program Keahlian Varifikator/DU/DI
Teknik Komputer dan Jaringan
Muh Yusran S.kom Ahmad
Ashari
Guru
pembimbing Guru Pembimbing
Suardi Rezki
Kepala SMK
PEPABRI BULUKUMBA
Drs Muh. Amin.S
Nip : 195305071986031007
Puji
syukur penulis panjatkan ke Hadirat Tuhan Yang Maha Esa atas petunjuk, rahmat,
dan hidayah_Nya penulis dapat menyelesaikan laporan Pelaksanaan Kerja Industri
tanpa ada halangan apapun sesuai dengan waktuyang tekah ditentukan. Laporan ini
disusun berdasarkan pengalaman dan ilmmu yang saya peroleh selama melaksanakan
Praktek Kerja Industri(PRAKERIN).
Penulis menyadari bahwa laporan ini tidak akan tersusun dengan
baik tanpa adanya bantuan dari pihak-pihak terkait. Oleh karena itu, pada
kesempatan ini tidak lupa juga penulis mengucapkan banyak terima kasih kepada
semua pihak yang telan membantu penulis
dalamPRAKERIN maupun dalam penulis menyusun laporan ini, antara lain: Ucapan
terima kasih yang sebesar-besarnya penulis sampaikan kepada:
1.
Bapak Drs.M.Amin.S,
selaku kepala sekolah
SMK PEPABRI BULUKUMBA
2.
Bapak Muh. YusraN S.kom, selaku
ketua program keahlian
Teknik Komputer Jaringan
SMK PEPABRI BULUKUMBA
3.
Bapak Suardi,
selaku guru pembimbing
4.
Bapak Rezki,
selaku guru pembimbing
5.
Bapak
Ahmad Ashari, selaku pimpinan AMALIA UTAMA
COMPUTER yang bersedia
menerima penulis untuk melaksanakan Praktek Kerja
Industri(PRAKERIN) dan membimbing
penilis
6.
Bapak dan
ibu guru SMKN 3 Bulukumba yang
telah memberikan bimbingan.
Penulis
sadar bahwa laporan
ini masih jauh dari sempurnah, oleh Karena
itu kritik dan
saran yang sangat membangun penulis
harapkan, demi kesempurnaan laporan
ini.
Bulukumba, Januari
2013
Penyusun
Evie
nirfayani
BAB
I PENDAHULUAN
1. Latar Belakang
Pada dasarnya, Pendidikan dengan
Sistem Ganda ( PSG ) adalah bentuk penyelenggaraanPendidikan Sekolah Menengah
Kejuruan ( SMK ) dengan Dunia Usaha / Dunia Industri ( DU /DI ), evaluasi
keberhasilan siswa sampai dengan pemasaran tamatan.Programpendidikan dan
pelatihan PSG memuat aspek – aspek pendidikan.
1.1.
Pengertian Praktik Industri
Praktik Kerja Industri adalah Praktik
Keahlian Produktif yang dilaksanakan di Industri, berbentuk penerapan ilmu –
ilmu yang telah diberikan di sekolah dengan mengerjakan pekerjaan produksi atau
jasa( pekerjaan yang sesungguhnya) di Industri / Perusahaan.
1.2. Tujuan Praktik Industri
Pelaksanaan Praktik Industri merupakan
salah satu upaya mencapai tujuan penyelenggaraan PSG, yaitu :
1.
Menghasilkan
tenaga kerja yang memilikikeahlian profesional, yaitu tenaga kerja yangmemiliki
tingkat pengetahuan, keterampilan, dan etos kerja yang sesuai dengan
tuntutanlapangan kerja.
2.
Memperkokoh
keterkaitandan kesepadanan ( link and match ) antara sekolah dengandunia kerja.
3.
Meningkatkan efisiensi proses pendidikan dan pelatihan tenaga kerja
4. Memberi pengakuan dan penghargaan
terhadap pengalaman kerja sebagai bagian dari proses pendidikan.
1.3. waktu
dan Tempat Pelaksanaan
Adapun
waktu untuk melaksanakan
Pendidikan Sistem Ganda
( PSG ) adalah mulai
dari tanggal 13
Juli s/d 03
November 2012 bertempat
di AMALIA UTAMA
COMPUTER jalan Bandeng
No.9 Bulukumba.
1.4. Rumusan Masalh
1. Apakah
Windows XP dapat
di gunakan sebagai
standarisasi pembelajaran yang
dipakai oleh sekolah-sekolah dan
perguruan tinggi ?
2. Apakah yang
dimaksud OS Windows 7 ?
3.
Apakah itu computer ?
BAB II PEMBAHASAN
1.
Instalasi
Windows XP
Windows XP
adalah salah satu system
pengoprasian (Operating System)
yang paling banyak dipakai sampai
saat ini karena
selain kemudahan dalam
pemakaiannya Windows XP
digunakan sebagai standarisasi
pembelajaran yang dipakai
oleh sekolah-sekolahan dan
perguruan tinggi pada
umumnya.
Untuk melakukan
penginstalan windows xp
diperlikan ketelitian dan kesabaran
dalam prosesnya karena
memerlukan waktu yang
lumayan lama.
Ada beberapa
jenis windows xp
diantaranya windows xp
professional, Home Edition,
Media Center Edition,
Tablet PC Edition,
Starter Edition, Professional
x64 Edition, Professional
64-bit Edition For
Itaniaum.
Breikut
langkah-langkah yang mudah
dan lengkap cara
menginstal window xp :
1. Siapkan CD WIDOWS XP
2. Siapkan CD DRIVER
MOTHERBOARD
3. Atur Bios
terlebih dahulu agar
prioritas bootingnya dimulai
dari CD(DVD)-ROM,caranya:
a. Masuk ke BIOS
dengan menekan tombol
Del, atau F1, atau
juga F2.
Pilih
menu Advanced setting,
kemudian carilah’Boot Prioriti’
atau yang sejenis.
3
b. Ubah pengaturannya , aagr
CDROM jadi urutan
pertama kemungkinan pilihan
ini ada 2
jenis
·
Menu ‘first boot
priority ‘,scond boot priority’ dll;
Aturlah ‘first boot priority’
ke ‘CDROM’ dengan menekan
tombol PgDn/Pgup (page Down/Up) atau
+/-, atur juga ‘scod
boot priority’nya ke HDD0/HDD1.
·
Jika
menunya ‘boot priority’: atur ke ‘CDROM,C,A’CDROM,A,
c. Dengan menekan
tombol PgDn/Up.
4. Tunggu beberapa
saat sampai muncul
tulisan “press any key to
boot from CD”
Seperti
tampilan seperti gambar
di bawah ini
5. Tekan ENTER atau
sembarang tombol, lalu
proses instalasi akan
mengecek hardware computer,
kemudain akan muncul
tulisan “widows setup”
seperti gambar di bawah
ini
6. Lalu file-file
di dalm cd
akan di load ke dalam
computer, kemudian akan
muncul tampilan “welcome
to setup” seperti
gambar di bawah ini
7. Tekan
“ENTER” untuk menginstal
windows xp, “R” untuk
repair system windows
yang sebelumnya pernah terinstal,”F3” untuk
keluar dari proses
instalasi, lalu akan
muncul (End User
Licese Aggrement) seperti
gambar di bawah ini
8. Tekan
“F8” kemudian proses
instalasi akan mencari
dan membaca partisi
Hardisk, seperi gambar
di bawah ini :
9. Tekan
“ENTER” untuk langsung
menginstal windows.”C” untuk
membuat ppartisi hardisk,
kapasitas partisi sesuai
dengan kebutuhan , dalam satuan
MB, selanjutnya jika anda
membuat partisi dengan
menekan tombol “C” , maka
akan muncul gambar
seperti di bawah ini
10. Kemudian
tuliskan kapasitas partisi
yang ingin dibuat,
seperti terlihat pada
gambar diatas, sebagai
contoh, misalkan kapasitas
hardisk 40 GB,
jika ingin membagi
dua, maka tuliskan
20000, jangan 20, karena
pasti satuanya MB,
tentunya mengerti kan…??
Cat” 1 GB = 1000 MB
11. Kemudian tekan “ENTER”
maka akan muncul
gambar seperti dibawah
ini.
12. Kemudian pilih “format the
partition using the
NTFS file system (Quick)” atau “format the
partition using the
file system (Quick)” lalu
tekan “ENTER” maka
akan muncul layar
seperti gambar di bawah
ini :
13. Kemudian arahkan
pointer pada posisi”unpartitioned”
, lalu
tekan”C” maka akan
muncul seperti gambar
sebelumnya, dalam hal
ini layar yang
akan muncul seperti
gambar sebelumnya menunjukkan
sisa partisi yang
telah dibagi, jika
ingin membagi 2
partisi saja maka
langsung tekan “ENTER” tapi
jika ingin mempartisi
lagi sisa hardisknya
maka tinggal di bagi
lagi , seperti langkah-langkah sebelumnya.
Setelah
selesai partisi ketika
anda menekan “ENTER”
seperti yang di jelaskan
di atas, setelah
itu arahkan pointer
di posisi C:
partition 1 [new Raw], tetepi biasanya
sudah berada di posisi
terssebut, kemudian tekan
“ENTER” untuk proses
instalasi windows, kemudian
akan muncul proses
format seperti gambar
di bawah ini
14. Setelah selesai
format, kemudian windows
akan, menyalin file
untuk proses instalasi,
seperti gambar di bawah
ini
15. Setelah proses
penyalinan selesai, secara
otomatis computer akan
melakukan restar seperti
gambar di bawah
ini, dalam hal
ini untuk mempercepat
proses restar, bisa
langsung menekan “ENTER”
16. Setelah itu
akan muncul loading
windows seperti gambar
di bawah ini
17. Selanjutnya proses
instalasi windows di
mulai 1…2…3…GOoo muncul
layar seperti gambar
di bawah ini
18. Selanjutnya tinggal
menunggu, maka akan
muncul seperti gambar
dibawah inni
19. Langsung klik”NEXT”
maka akan muncul
seperti gambar di bawah
ini
20. Isi nama
dan organisasinya, lalu
tekan “NEXT” kemudian akan
muncul layar seperti
gambar di bawah ini :
21. Masukkan serial
numbernya, kemudian tekan “NEXT”
selanjutnya akan muncul
layar administrator. Lalu tekan “NEXT”
maka muncul layar
Date and Time
Setting seperti gambar
di bawah ini :
22. Masukkan settingan
jam dan tanggal ,
tentukan juga time
zone anda, untuk
Jakarta : pilih GMT+7 klik “Next”
setelah proses instalasi
windows dan lanjutkan,
seperti gambar di bawah
ini :
23. Silahkan menunggu
lumayan lama, sampai
muncul layar seperti
gambar di bawah
ini :
24. Selanjutnya akan
muncul layar work
group or computer
domain, seperti gambar
di bawah ini
25. Jika
computer terhubung dengan
sebuah domain, maka
isikan nama domainnya,
tapi jika computer
stand alone, maka
pilih radio buttom
yang paling atas,
lalu tekan “Next”.
26. Selanjutnya akan
muncul diplay setting,
seperti gambar di
bawah ini, klik “OK”,
27. Kemudian windows
akan mendeteksi tampilan
optimal dari PC,
terlihat pada gambar
di bawah ini :
28. Proses instalasi
hampir selesai, selanjutnya
akan muncul loading
jendela windows seperti
gambar di bawah ini
29. Selanjutnya akan
di bawa masuk ke dalam
windows untuk pertama
kalinya seperti terlihat
pada gambar di bawah
ini, lalu tekan”Next”
30. Selanjutnya akan
muncul layar “Help
Protect You Up”,
seperti gambar di bawah
ini
31. Kemudian
computer akan mengecek
koneksi ke internet, seperti
terlihat pada gambar
di bawah ini
32. Kemudian
akan muncul pilihan
aktivasi windows, seperti
gambar di bawah ini,
lalu tekan “Next”
33. Setelah
itu akan muncul
tampilan seperi gambar
di bawah ini yang
menunjukan pilihan untuk
menambah pengguna computer, masukkan beberapa
pengguna yang akan
mengakses computer, namun
jika satu akun
sudah cukup, atau
menginstal computer untuk
dipakai begantian, cukup
masukkan satu user
kemudian klik “Next”.
34. Porses
instalasi windows selesai,
kemudian akan muncul
layar seperti gambar
di bawah ini, klik “finis”,
maka proses instalasi
selesai….
35. Selesailah
sudah semua…kemudian perlahan
masuk ke windowsnya seperti
terlihat pada gambar
di bawah ini :
36. Kemudian
tinggal menginstal CD
Driver Motherboard, dan
perangkat pendukung lainnya.
2.Instalasi Widows
Seven ( 7 )
Operating Sistem Windows
7 merupakan salah
satu dari beberapa
produk microsoft yang
pada saat ini lagi
booming, paling banyak
penggunanya.
Cara instalasi OS
Windows 7 ini
sedikit berbeda dengan
Operating System yang lain.
Berikut ini adalah
beberapa tahap cara
install widows 7
secsrs lengkap,:
1.
Pastikan dari
BIOS booting komputer
di setting untuk
DVD
2.
Masukkan DVD
windows 7
3.
Tekan sembarang
tombol saat muncul
boot from cd
or dvd
4.
Akan
terlihat gambar seperti
di bawah ini :
5.
Ppilihlah Indonesia
pada Laguage, time,
currency, and location
6.
Tekan tombol
Install now
7.
Tunggulah beberapa
saat proses ini
8.
Centang pada
I accept the license
terms sebagai persetujuan penggunaan Windows
7 kemudian klik
next
9.
Karren sedang
melakukan clen install
mak pilih saja
custom (advance) untuk
memeilih di drive
mana windows 7
akan di instal.
10.
Ditahap ini
lakukan partisi atau
membagi Hardisk kedalam
beberapa driv, dioman
nanti untuk windows
berada pada drive (C)
dan sisanya (D)
untuk penyimpanan data
nantinya. Atau jika
mau partisi setelah
instalasi windows 7
langsung klik “Next”.
11.
Tunggulah proses
ini beberapa saat
12.
Secara otomatis
windows akan restart
13.
Setelah restar
akan muncul gambar
berikut ini
14.
Tunggulah proses
Setting up the
services hanya beberapa
saat
15.
Instalasi akan
dilanjutkan secara otomatis
16.
Masukkan nama
User dan nama
komputer
17.
Jika perlu
password ketik passwordnya
2 kali atau
kosongkan jika tidak
ingin mempassword user
18.
Masukkan product
key serial number
windows 7
19.
Pilih level
proteksi keamanan dari
microsoft
20.
atur zona waktu
(untuk Indonesia +7
dari GMT)
21. Selamat, windows 7
siap digunakan
3 . Isntalasi windows
8
- Boot
komputer anda dengan media instalasi windows 8 Developer.
- Mungkin
butuh beberapa menit untuk memuat file-file, dan kemudian akan membawa
Anda ke layar instalasi. Pilih pilihan yang sesuai dan klik Next.
- Sekarang
klik pada “Install Now” untuk melanjutkan
- centang
“Accept the terms and conditions” dan kemudian klik “Next”.
- Disini
kita bisa memilih opsi apakah ingin meng-upgrade windows kita ke windows 8
Edisi Developer atau ingin melakukan instalasi bersih. Pilih Custom
(Advanced) untuk melanjutkan instalasi bersih.
- Pada
layar ini Anda dapat memilih drive yang ingin Anda instal, di sini kita
memiliki kemampuan untuk mengelola disk, format, membuat partisi dll Jika
Anda berencana untuk men-setup Dual boot maka Anda dapat memilih drive
yang berbeda. Setelah Anda mengkonfigurasi drive klik “Next”
- Itu
saja sekarang akan dimulai proses instalasi, tunggu sampai selesai yang
mengambil waktu 10 menit sampai 1 jam tergantung pada konfigurasi
Hardware.
- Setelah
itu menyelesaikan instalasi Komputer Anda akan reboot dan akan
mempersiapkan pengaturan2. Jadi silahkan menunggu beberapa saat.
- Sekarang
akan membawa Anda untuk mempersonalisasi pengaturan desktop Anda. Silahkan
pilih “Express settings” yang pada layarnya tertera keterangan tentang apa
saja settingan akan dilakukan.
- Tidak
seperti sistem operasi lain, pada Windows 8 Anda dapat login menggunakan
account Windows Live. Jadi, Anda dapat memasukkan informasi account
Windows Live Anda.
Jika tidak ingin menggunakan metode login ini, silahkan klik pada “I don’t want
to log in with a Windows Live ID”.
Anda dapat memilih “Local account” untuk membuat Username dan Password untuk
login ke Windows Anda.
Setelah semua informasi telah dimasukkan, klik “Next”.
- Sekarang
Windows akan mengkonfigurasi pengaturan Anda
Setelah semuanya di setup, maka kita
akan disuguhkan tampilan Desktop Windows 8.
Selamat! Anda sekarang telah berhasil
menginstal Windows 8 edisi Pengembang di komputer Anda
3. Merakit PC Seluk
Beluk Komputer
1). Apa itu Komputer ?
Kata komputer berasal dari bahasa Latin
yaitu Computare yang artinya menghitung. Dalam bahasa Inggris disebut to
compute. Secara definisi komputer diterjemahkan sebagai sekumpulan alat
elektronik yang saling bekerja sama, dapat menerima data (input), mengolah data
(proses) dan memberikan informasi (output) serta terkoordinasi dibawah kontrol
program yang tersimpan di memorinya.
Input Device, adalah perangkat-perangkat keras komputer yang
berfungsi untuk memasukkan data ke dalam memori komputer, seperti keyboard,
mouse, joystick dan lain-lain.
Prosesor, adalah perangkat utama
komputeryang mengelola seluruh aktifitas komputer itu sendiri. Prosesor terdiri
dari dua bagian utama, yaitu ;
*Control Unit (CU),
merupakan komponen utama prosesor yang mengontrol semua perangkat yang
terpasang pada komputer, mulai dari input device sampai output device.
*Arithmetic Logic Unit
(ALU), merupakan bagian dari prosesor yang khusus mengolah data aritmatika
(menambah, mengurang dll) serta data logika (perbandingan).
*Memori adalah media
penyimpan data pada komputer. Memori ini terbagi atas dua macam, yaitu ;
*Read Only Memory
(ROM), yaitu memori yang hanya bisa dibaca saja, tidak dapat dirubah dan
dihapus dan sudah diisi oleh pabrik
pembuat komputer. Isi ROM diperlukan
pada saat komputer dihidupkan. Perintah yang ada pada ROM sebagian akan
dipindahkan ke RAM. Perintah yang ada di ROM antara lain adalah perintah untuk
membaca sistem operasi dari disk, perintah untuk mencek semua peralatan yang
ada di unit sistem dan perintah untuk menampilkan pesan di layar. Isi ROM tidak
akan hilang 26
Meskipun tidak ada
aliran listrik. Tapi pada saat sekarang ini ROM telah mengalami perkembangan
dan banyak macamnya, ;
a.
PROM (Programable ROM), yaitu ROM yang bisa kita program
kembali dengan catatan hanya boleh satu kali perubahan setelah itu tidak dapat
lagi diprogram.
b.
b. RPROM
(Re-Programable ROM), merupakan perkembangan dari versi PROM dimana kita dapat
melakukan perubahan berulangkali sesuai dengan yang diinginkan.
c.
c. EPROM (Erasable
Program ROM), merupakan ROM yang dapat kita hapus dan program kembali, tapi
cara penghapusannya dengan menggunakan sinar ultraviolet.
d.
d. EEPROM
(Electrically Erasable Program ROM), perkembangan mutakhir dari ROM dimana kita
dapat mengubah dan menghapus program ROM dengan menggunakan teknik elektrik.
EEPROM ini merupakan jenis yang paling banyak digunakan saat ini.
Random Access Memori (RAM), dari namanya
kita dapat artikan bahwa RAM adalah memori yang dapat diakses secara random.
RAM berfungsi untuk menyimpan program yang kita olah untuk sementara waktu
(power on) jika komputer kita matikan, maka seluruh data yang tersimpan dalam RAM
akan hilang. Tujuan dari RAM ini adalah mempercepat pemroses data pada
komputer.
Agar data yang kita buat tidak dapat
hilang pada saat komputer dimatikan, maka diperlukan media penyimpanan
eksternal, seperti Disket, Harddisk, PCMCIA card dan lain-lain.
Output Device, adalah perangkat komputer
yang berguna untuk menghasilkan keluaran, apakah itu ke kertas (hardcopy), ke
layar monitor (softcopy) atau keluaran berupa suara. Contohnya printer,
speaker, plotter, monitor dan banyak yang lainnya. Dari penjelasan diatas dapat
kita simpulkan bahwa prinsip kerja komputer tersebut diawali memasukan data
dari perangkat input, lalu data tersebut diolah sedemikian rupa oleh CPU sesuai
yang kita inginkan dan data yang telah diolah tadi disimpan dalam
27
memori komputer atau disk. Data yang disimpan
dapat kita lihat hasilnya melalui perangkat keluaran.
2). Komponen-Komponen Komputer
terdiri dari tiga komponen utama yang tidak dapat dipisahkan, yaitu ;
a. Hardware (perangkat keras), merupakan
peralatan fisik dari komputer yang dapat kita lihat dan rasakan.
b. Input/Output Device (I/O Device)
Terdiri dari perangkat masukan dan
keluaran, seperti keyboard dan printer. (lihat sub menu periferal) Storage
Device (perangkat penyimpanan) Merupakan media untuk menyimpan data seperti
disket harddisk, CD-I,dll.
c.
Monitor /Screen
Monitor merupakan sarana untuk menampilkan
apa yang kita ketikkan pada papan keyboard setelah diolah oleh prosesor.
Monitor disebut juga dengan Visual Display Unit (VDU).
d.
Casing Unit
Casing unit adalah tempat dari semua
peralatan komputer, baik itu motherboard, card, peripheral lain dan Central
Procesing Unit (CPU). Casing unit ini disebut juga dengan System Unit.
e.
Central Procesing Unit (CPU)
Central Procesing Unit
adalah salah satu bagian komputer yang paling penting, karena jenis prosesor
menentukan pula jenis komputer. Baik tidaknya suatu komputer, jenis komputer,
harga komputer, ditentukan terutama oleh jenis prosesornya. Semakin canggih
prosesor komputer, maka kemampuannya akan semakin baik dan biasanya harganya
akan semakin mahal.
f.
Software (perangkat lunak), merupakan program-program komputer
yang berguna untuk
menjalankan suatu pekerjaan sesuai dengan yang dikehendaki. Program tersebut
ditulis dengan bahasa khusus yang dimengerti oleh komputer. Software terdiri
dari beberapa jenis, yaitu ; 28
a.
Sistem Operasi, seperti DOS, Unix, Novell, OS/2, Windows,
dll.
Adalah software yang
berfungsi untuk mengaktifkan seluruh perangkat yang terpasang pada komputer
sehingga masing-masingnya dapat saling berkomunikasi. Tanpa ada sistem operasi
maka komputer tak dapat difungsikan sama sekali.
b.
Program Utility, seperti Norton Utility, Scandisk, PC Tools,
dll.
Program utility
berfungsi untuk membantu atau mengisi kekurangan/kelemahan dari system operasi,
misalnya PC Tools dapat melakukan perintah format sebagaimana DOS, tapi PC
Tools mampu memberikan keterang dan animasi yang bagus dalam proses
pemformatan. File yang telah dihapus oleh DOS tidak dapat dikembalikan lagi tapi dengan program bantu hal ini dapat
dilakukan.
c.
Program Aplikasi, seperti GL, MYOB, Payroll, dll.
Merupakan program yang
khusus melakukan suatu pekerjaan tertentu, seperti program gaji pada suatu
perusahaan. Maka program ini hanya digunakan oleh bagian keuangan saja tidak
dapat digunakan oleh departemen yang lain. Biasanya program aplikasi ini dibuat
oleh seorang programmer komputer sesuai dengan permintaan/kebutuhan
seseorang/lembaga/perusahaan guna keperluan interennya.
d.
Program Paket, seperti MS-Word, MS-Excel, Lotus 125, dll
Adalah program yang disusun sedemikian rupa
sehingga dapat digunakan oleh banyak orang dengan berbagai kepentingan. Seperti
MS-Word, dapat digunakan oleh departemen keuangan untuk membuat nota, atau
bagian administrasi untuk membuat surat penawaran dan lain sebagainya.
e.
Bahasa Pemrograman, Pascal, Fortran, Clipper, dBase, dll.
Merupakan software
yang khusus digunakan untuk membuat program komputer, apakah itu sistem
operasi, program paket dll
BAB III PENUTUP
SARAN DAN KESIMPULAN
A.
Saran
Dari uraian
di atas dapat disimpulkan
sebagai berikut bahwa :
-
Perlunya pelatihan
diadakan terhadap operator
yang akan menggunakan
komputer ini, dan diperlukan
juga pemahaman pada bagian instaslasi
dan perbaikan PC.
-
Praktek sebaiknya
dilakukan setiap minggu
agar mudah dan cepat dipahami oleh siswa.
B.
Kesimpulan
Dengan proses penginstalan
dan perbaikan PC
ini, maka dapat
disimpulkan perubahan-perubahan yang
terjadi didalam komputer
ini yaitu :
-
Adanya perubahan
pada komputer yang
digunakan.
-
Perubahan pada windows
dan PC menjadi lebih
baik dan cepat.
-
Kemampuan dan
mengenai loading dapat
diperoleh lebih cepat
dan juga setiap
saat.
DAFTAR PUSTAKA
Hartono,Slamet Tri . 2010 . Keterampilah Komputer
dan Pengelolaan Informasi.
Klaten : viva Pakarindo
Drs. Mardi,dkk 2004 Keterampilan
Merakit Komputer
http://www.youtube.com/watch?v=srOoGhm-jcI&feature=related

 Peralatan untuk mendesain di CorelDraw semua terdapat pada tool
box (lihat interface pada point 6). Ada beberapa tool yang mempunyai
tombol flyout (panah kanan bawah) yang berisi beberapa tool lainnya.
Flyout selengkapnya ada pada gambar berikut:
Peralatan untuk mendesain di CorelDraw semua terdapat pada tool
box (lihat interface pada point 6). Ada beberapa tool yang mempunyai
tombol flyout (panah kanan bawah) yang berisi beberapa tool lainnya.
Flyout selengkapnya ada pada gambar berikut:

 Penjelasan
Penjelasan
 Penjelasan
Penjelasan Ilmu
Grafis Memotong, Menggabung, dan Operasi Objek pada CorelDraw merupakan
tutorial penting dalam pengolah objek. Pada saat objek menumpuk kita
bisa mengoperasikan beberapa trik agar objek satu sama lainnya tidak
saling mempengaruhi. Atau terkadang kita berniat untuk menghilangkan
objek yang berada di atas objek lainnya atau juga kita berniat mengambil
sisa perpaduan antar objek dan lain sebagainya.
Ilmu
Grafis Memotong, Menggabung, dan Operasi Objek pada CorelDraw merupakan
tutorial penting dalam pengolah objek. Pada saat objek menumpuk kita
bisa mengoperasikan beberapa trik agar objek satu sama lainnya tidak
saling mempengaruhi. Atau terkadang kita berniat untuk menghilangkan
objek yang berada di atas objek lainnya atau juga kita berniat mengambil
sisa perpaduan antar objek dan lain sebagainya. 3. Pilih objek lingkaran menggunakan pick tool kemudian sambil
menekan tombol SHIFT klik objek persegi, sehingga keduanya terseleksi.
4. Property Bar berubah dan siap kita lakukan operasi objek.
3. Pilih objek lingkaran menggunakan pick tool kemudian sambil
menekan tombol SHIFT klik objek persegi, sehingga keduanya terseleksi.
4. Property Bar berubah dan siap kita lakukan operasi objek.